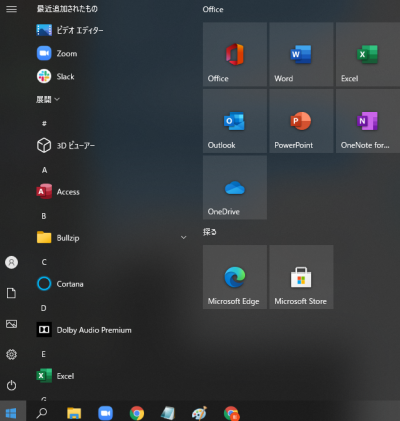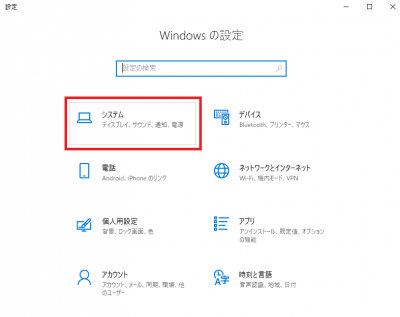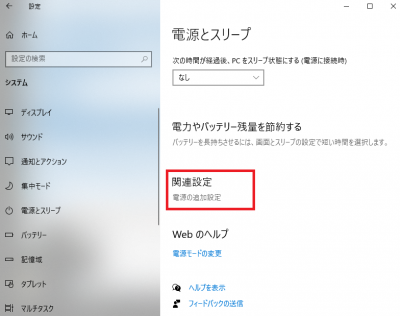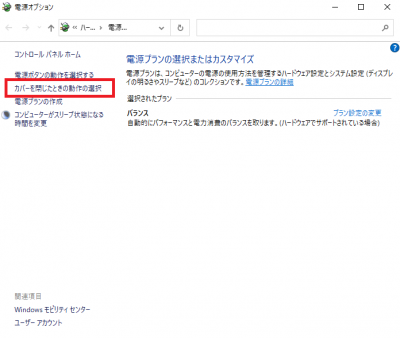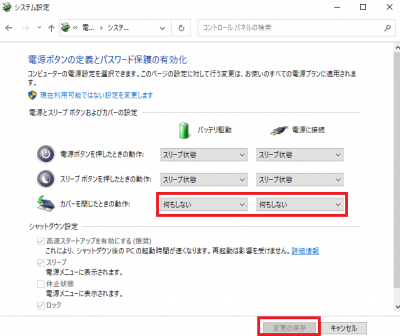ノートパソコンを閉じても、モニターに画面を表示する方法があるらしいけど、どうやるの?
今回は、こんな悩みを解決します!
僕もこのように、Windowsのノートパソコンを閉じて外部モニターにつないでいます。
まさに、デスクトップ化ですね!
こうすることで、作業スペースの確保ができて、生産性もアップします。
ぜひ、あなたも取り組んでみてください。
今回のブログではノートパソコンを閉じて使うデスクトップ化に向けて
・必要なものは何か?
・どんな手順でやるのか?
について、解説していきますね。
目次
スポンサードサーチ
ノートパソコンのデスクトップ化に必要なもの
まずは、ノートパソコンのデスクトップ化に必要なものを確認していきましょう。
①外部モニター
まずは、ノートパソコンの画面を投影する外部モニターが必要です。
このページを見ている人は、おそらく外部モニターを持っていて、どうやってやるの?という人が多いと思います。
ちなみに、僕は外部モニターは27インチ4K のものを使っています。
②各種ケーブル
次に必要なのは、ノートパソコンと外部モニターをつなげるケーブルです。
HDMI、VGA、Display Port、USBタイプCなど、端子を確認して必要なものをそろえましょう。
③キーボードやマウス
そして、パソコンを操作するためのキーボードやマウスも必要です。
ノートパソコンのデスクトップ化の目的がスペースを広くするということだと思います。
キーボードやマウスもワイヤレス機能があるものが良いでしょう。
ノートパソコンのデスクトップ化の手順
それでは、ノートパソコンのデスクトップ化に必要なものを確認したら、その手順を見ていきましょう。
デスクトップ化の手順①ノートパソコンに各種機器を接続
まずは、ノートパソコンに各種機器を接続しましょう。
外部モニター、キーボード、マウスをノートパソコンに連動させるのです。
デスクトップ化の手順②Windowsの設定を変更
ここが本ブログの肝の部分です。写真付きで解説します。
まずは、Windowsのメニューから設定をクリックしましょう。
次に、設定から、システムをクリックしましょう。
システムが表示されたら、電源とスリープをクリックします。
電源とスリープが表示されたら、下にスクロール。
小さいですが、電源の追加設定をクリックします。
すると電源オプションが表示されます。
こちらの「カバーを閉じたときの動作の選択」をクリック。
下記の画面が表示されます。
カバーを閉じたときの動作について「何もしない」を2か所に選択しましょう。
※デフォルト設定はスリープ状態になっています。
デスクトップ化の手順③ノートパソコンを閉じる
ここまでの設定を完了したら、ノートパソコンのデスクトップ化の大詰めです。
ノートパソコンを閉じてみましょう!!!
これで、外部モニターがついたたま作動していればOKです。
ぼくはこんな感じで、外部モニターの後ろ側に、縦置きのパソコンスタンドにノートパソコンを置いています。
このパソコンスタンドも、省スペース化に非常に重宝しますので、ぜひ購入してみてください!
スポンサードサーチ
【まとめ】ノートパソコンのデスクトップ化
いかがでしたでしょうか?
ノートパソコンのデスクトップ化はできましたか?
デスクトップ化に向けて、Windowsの設定の流れをまとめておきます。
①Windowsのメニューから設定をクリック
②設定から、システムをクリック
③システムが表示されたら、電源とスリープをクリック
④下にスクロールし電源の追加設定をクリック
⑤電源オプションでカバーを閉じたときの動作の選択をクリック
⑥カバーを閉じたときの動作について「何もしない」を2か所選択
普段使ってているパソコンをそのままデスクトップ化できたら作業効率は断然アップします。
逆に外部モニターを使うと、なかなかノートパソコンには戻れません。
リモートワークも増えてきていますし、外出先と、室内とメリハリつけて、生産性向上を目指しましょう!