
Zoomを使って、100人以上のイベントをやりたいです。
有料アカウントとか、ウェビナー機能とか、
いろいろあって、よくわかりません。
それぞれの特徴が知りたいな。
さて、コロナショックにより、
オンラインでの会議、セミナー、研修など、
いろんな使い方がされているZoom。
ビジネスを進めるうえでも、
いろんな使い方が出てきたり、
自社でもイベントを立ち上げたりと、
使い方の試行錯誤をしていると思います。
実際に、管理人の僕が所属している会社では、
Zoomを使ったオンラインでのセミナーやイベントを
・すでに100回以上展開してきており
・10名程度から300名以上の規模まで
幅広い使い方をしてきました。
そこで、今回のブログ記事では、
「100人以上のイベントを実施するとき」の
Zoomの使い方について解説していきたいと思います。
目次
スポンサードサーチ
Zoom100人以上の使い方①有料アカウントの設定が必要

100人以上で利用するには、有料アカウントの設定が必要です。
無料との比較や、有料アカウントもプランがいくつかあるので、
その比較などを見ていきましょう。
Zoom料金プラン
基本使用料は無料のZoomですが、有料版には
「PRO」「BUSINESS」「ENTERPRISE」という3つのプランがあります。
それぞれの機能の比較を見てみましょう。
| プラン | 価格(月額) | 参加可能人数 | 時間 | その他 |
|---|---|---|---|---|
| 無料 | ¥0 | 100人 | 40分 | – |
| PRO | ¥2,000 | 100人 | 無制限 | 1GBのクラウド保存 管理者機能コントロールなど |
| BUSINESS (中小企業向け) |
¥2,700 | 300人 | 無制限 | オリジナルURL作成 映像・音声のクラウド保存 カスタムメールテンプレートの作成など |
| ENTERPRISE (大企業向け) |
¥2,700 | 500人 | 無制限 | Businessプラン + エグセクティブ事業レビュー |
なお、100人以上で利用する際に、
有料版にアップグレードするのは、ミーティング主催者のみでOKです。
Zoomでは主催者のことを「ホスト」と言いますが、
ホストが有料版に登録していれば、
ミーティングに参加する他の人は無料版のままで大丈夫です。
Zoom有料アカウント特徴①人数が無制限になる
無料版Zoomでは、1つのミーティングに参加できる人数が100人までとなっています。
この人数の上限を超えることができるのが有料版の一つ目の特徴です。
大学の授業や、企業の研修など、大人数が利用する際に使われていますね。
Zoom有料アカウント特徴②時間が無制限になる
時間が無制限になることが、有料版の最も大きなメリットでしょう。
無料版Zoomでは、1対1のミーティングは時間無制限ですが、
3名以上のミーティングになると40分で強制終了されてしまいます。
これは、ビジネスの場面でも、なかなか使いづらいですよね。
そもそもオンライン会議に慣れていない人がいる場合は、
・きちんと映像が映っているか
・音声に問題がないか
・参加者が集まっているか
など、ミーティングが開始されてから
チェックしなければならないことは意外に多いです。
有料アカウントにすれば、参加人数に関係なく
時間無制限でミーティングを行うことが可能ですから
参加者の反応を見ながら、ミーティングを進めることができます。
Zoom有料アカウント特徴③共同ホスト機能が使える
聞きなれない共同ホストという言葉ですが、
簡単にいうと「ホストと同じ権限をもつ人を設定できる」ということです。
共同ホストでできることは、
・ミーティングの参加者の音声をミュートにする
・録画の設定を行う
・「荒らし」が発生した場合、該当アカウントを削除する
・ブレイクアウトルーム(小部屋)を作る
など、無料版ではホストしかできない操作をホストに代わって行うことができます。
ホストは基本的に、セミナーや会議を進めることに手一杯で、
問題が起こった時の対処がなかなかできません。
そこで、サポートの役割を「共同ホスト」に権限を付与し、代わりに対処してもらうのです。
大人数になればなるほど、様々なトラブルが発生します。
・参加者の質問コメントを拾ってホストに伝える
・「音が聞こえない」など個別のトラブルに対応する
・そもそもZoomに入れない
などの問題を解消していくのです。
大人数のミーティングをスムーズに進めるためにも
ぜひ共同ホスト機能を使って、取り組みましょう。
Zoom100人以上の使い方②用途によってウェビナー機能も検討しよう

ここまでは、Zoomのミーティング機能についての
有料アカウントについてを見てきましたが、
Zoomには、大規模開催に向けて、ウェビナーという機能もあります。
ミーティングとウェビナーの用途比較
ミーティングは、すべての参加者が画面を共有し、
ビデオとオーディオをオンにし、お互いの顔を見ながら参加できる共同イベントです。
一方、ウェビナーはホストと指定されたパネリストが
ビデオ、オーディオ、画面を共有できるように設計されています。
ウェビナーには、視聴専用の出席者が存在します。
視聴専用の出席者は、Q&A、チャット、アンケートへの回答を通じて、やり取りができます。
ホストは出席者のミュート解除をすることもできます。
具体的に、ミーティングとウェビナーの使用用途の違いを見ていきましょう。
| ミーティング | ウェビナー | |
| 詳細 | ミーティングは、よりインタラクティブなセッションを主催するのに理想的です。多くの参加者を集めたり、セッションを小さなグループに分けたりすることができます。 | ウェビナーは、バーチャルな講堂あるいは公会堂のようなものです。ウェビナーは、多くの観衆を集めるイベントや一般公開のイベントに最適です。通常、ウェビナーの参加者はお互いにやり取りすることはありません。 |
| 最適な用途 | 少人数から大人数のグループ(参加者が2名以上)
|
大規模なイベントや公開放送(参加者50名以上)
|
| 代表的な利用者 |
|
|
| 料金 | 無料版+2000円以上の有料verあり
本ブログ全章に記載 |
有料アカウントに加えて+5400円~ |
ミーティングとウェビナーの機能比較
次に、ミーティングとウェビナーの機能の違いを確認しましょう。
| ミーティング | ウェビナー | |
| カメラ・マイク操作 | 全参加者 | ホスト・パネリスト |
| 視聴のみのユーザー | X | 〇 |
| 参加者一覧の閲覧 | 全参加者 | ホスト・パネリスト |
| 利用人数の上限 | 100~500人 | 100~10,000人 |
| 画面共有 | 〇 | 〇 |
| テキストチャット | 〇 | 〇 |
| 質疑応答 | X | 〇 |
| ライブ配信 | Workplace by Facebook | Facebook・Workplace by Facebook・YouTube・Custom Streaming Service |
| 録画・録音 | 〇 | 〇 |
| ブレークアウトルーム | 〇 | X |
スポンサードサーチ
Zoom100人以上の使い方③まとめ
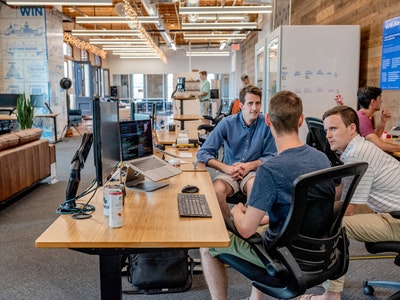
いかがでしたでしょうか?
Zoomを100人以上で使う方法について解説してきました。
主には、
・無料版と有料版の違い
・ミーティングとウェビナーの違い
について見てきました。
大切なことは、
100人以上があつまって、何をするのか?
という目的によって、Zoomを使い分けることです。
双方向にコミュニケーションをとりたいとうことであれば、
ミーティング機能で、主催者と参加者のやり取りをしましょう。
一方向に、一方的に情報提供をする場合には、
ウェビナー機能を利用して、投票機能や質問を受け付けて
最低限のコミュニケーションを図りましょう。
-

-
【はじめてのZoomウェビナー】使いこなすZoomウェビナー
続きを見る
コロナによって、コミュニケーションは変化しています。
デジタルとアナログをうまく駆使して、
より効果的で生産的な仕事をしていきましょう。
他には、マイクロラーニングについても
記事を書いているので、こちらも興味あれば覗いてください。
-

-
マイクロラーニングとは何?メリットから作り方まで解説します。
続きを見る